
|
|
Improve your WordPress SEO: Write better content and have a fully optimized WordPress site using the Yoast SEO plugin. It will improve Your Site's title, description, image, and other metas for Search Engine. Step-1: Download Latest Yoast SEO PluginDownload "Yoast SEO Plugin" Plugin to your Local Computer. (Click Download) Step-2: Then Login to WP DashboardLogin to your "yourdomain.com/wp-admin" Dashboard
Step-3: Click to Add PluginThen,Click on "Plugins" + "Add New" from left sidemenu of Dashboard.
Step-4: Click to UploadNow, Click on "Upload Plugin" button.
Step-5: Install PluginNow, Browse "yoast.zip" Downloaded plugin from your computer, Where you downloaded yoast.zip According to Step – 1 Above then, click on "Install Now"
Step-6: Activate PluginNow, Click on "Active Plugin"
|
How to see where Yoast SEO Plugin Installed?
Most of the Wordpress Plugin comes to leftside menu After installed it.
- Here See Wordpress Dashboard LeftSide Menu.
- or go to: https://yourdomian.com/wp-admin/admin.php?page=wpseo_dashboard
- It is appeared tp Wordpress LeftSide Menu after installing Yoast SEO Plugin.
SEE the Screenshot.
Output should be:

How to select Feature and Option from Yoast
To see Various Features of Yoast SEO.
- Click on "Yoast SEO" Click on "Settings" Click on "Site Features" from Leftside Menu Admin Dashboard.
- or go to: https://yourdomain.com/wp-admin/admin.php?page=wpseo_page_settings#/site-features
See Screenshot
Output should be:
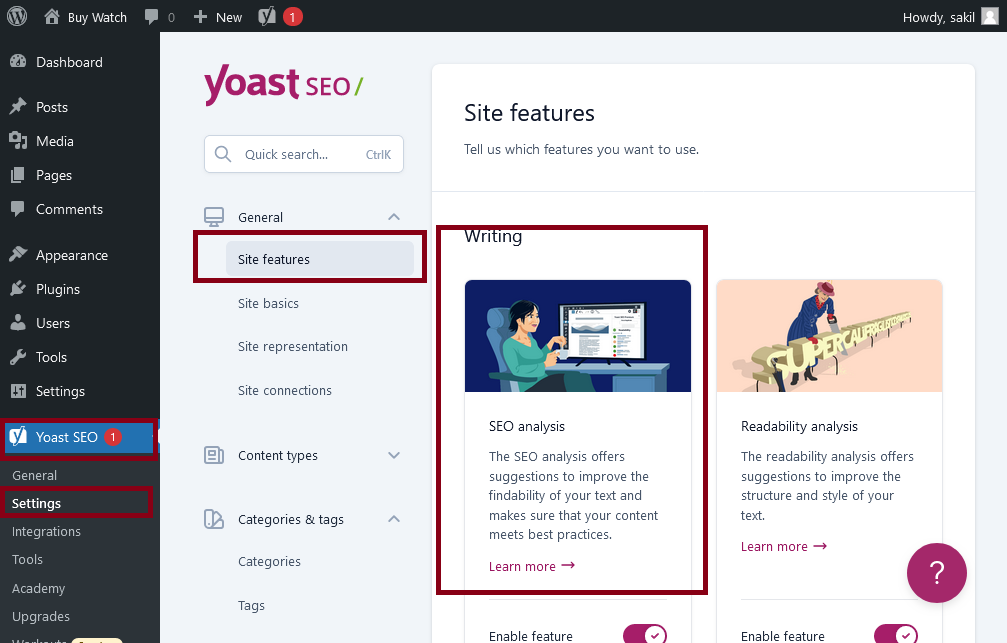
How to turn on Feature and Option from Yoast
To turn on/off Various Features of Yoast SEO.
- Click on "Yoast SEO" Click on "Settings" Click on "Site Features" from Leftside Menu Admin Dashboard.
- or go to: https://yourdomain.com/wp-admin/admin.php?page=wpseo_page_settings#/site-features
See Screenshot
1. Turn on Feature
There you see option. Click on Red "Arror"

Click on "Save Button"
2. Turn off Feature
There you see option Click on "Arror"

Click on "Save" Button
Output should be:

How to change/edit Site info (Website Name) on Yoast SEO Plugin
To change/edit Site info (Website Name) on Yoast SEO Plugin.
- Click on "Yoast SEO" Click on "Settings" Click on "Site Basics" from Leftside Menu Admin Dashboard.
- or go to: https://yourdomain.com/wp-admin/admin.php?page=wpseo_page_settings#/site-basics
- Now, Edit the Website Name Input and Click on "Save" Button
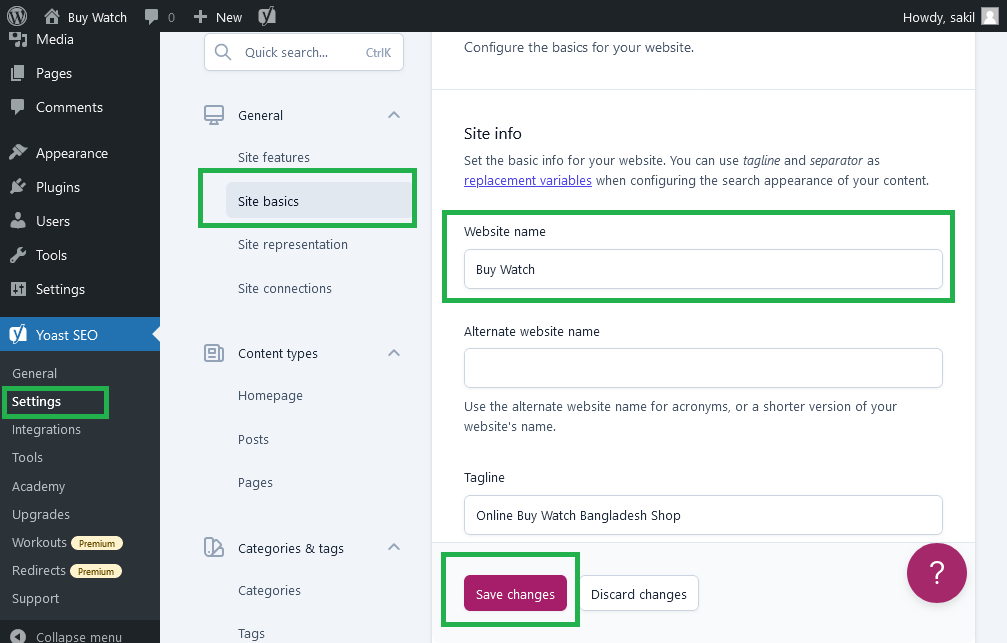
Output should be:

How to edit/change Site Description on Yoast SEO
To change/edit Site info (Website Description) on Yoast SEO Plugin.
- Click on "Yoast SEO" Click on "Settings" Click on "Site Basics" from Leftside Menu Admin Dashboard.
- or go to: https://yourdomain.com/wp-admin/admin.php?page=wpseo_page_settings#/site-basics
- Then, Scroll down and see " Tagline" input. Here edits or changes your site Description.
- Now, Edit the Website Descrription on Input and Click on "Save" Button
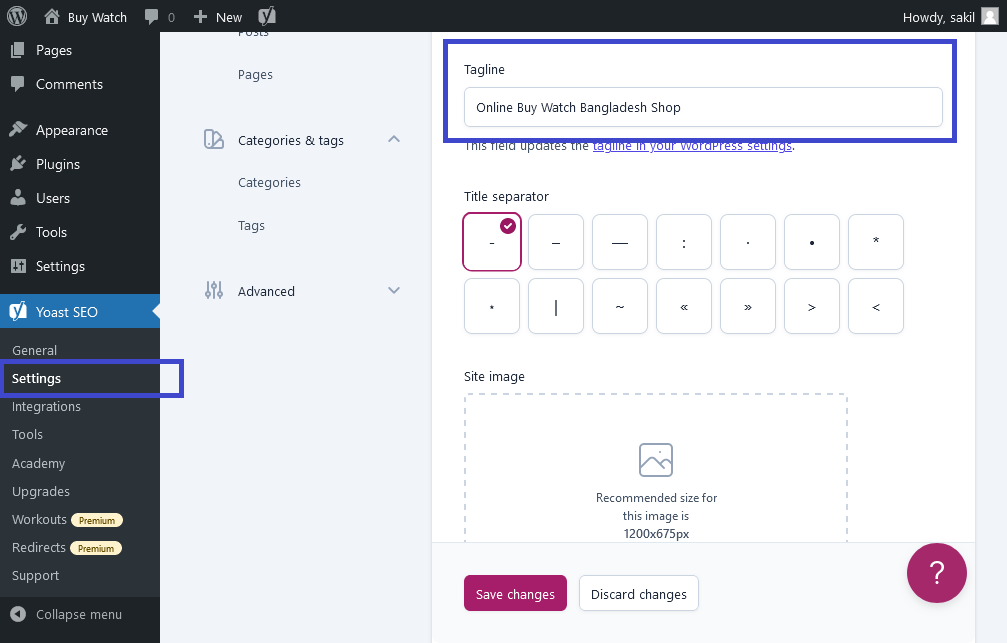
Output should be:

How to change Title separator - Yoast SEO
To change Title separator - Yoast SEO
- Click on "Yoast SEO" Click on "Settings" Click on "Site Basics" from Leftside Menu Admin Dashboard.
- or go to: https://yourdomain.com/wp-admin/admin.php?page=wpseo_page_settings#/site-basics
- Then, Scroll down and see " Title separator"
- Here selects Title separator. (Drop on Icon).
- Now, Click on "Save" Button
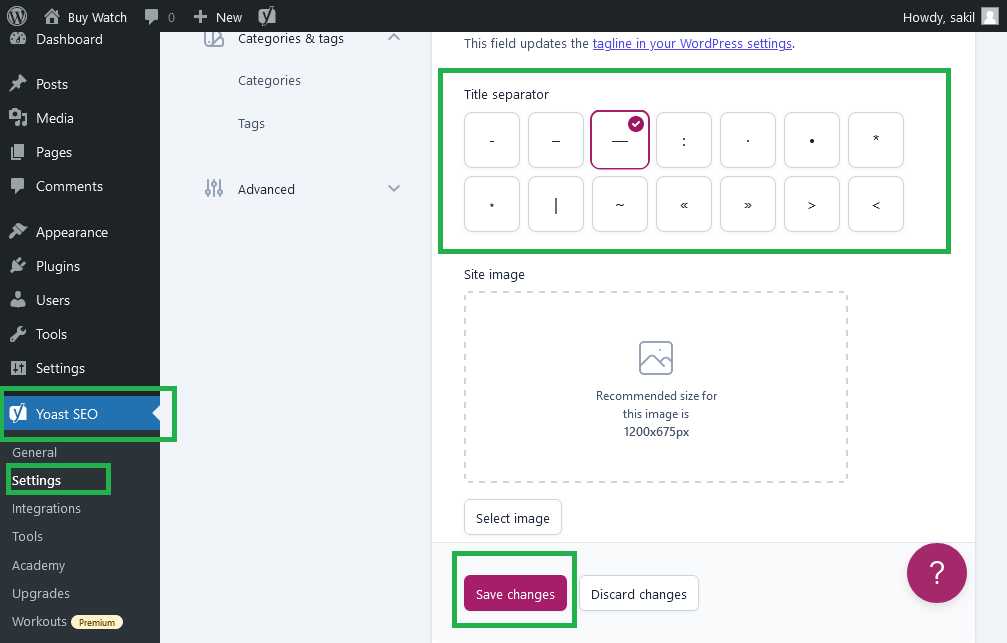
Output should be:
.png)
How to add Site image on Yoast SEO Plugin
To add Site image on Yoast SEO Plugin.
It will add Default OG:IMAGE for your site that will appear in Social Media when Your Page Link will share.
- Click on "Yoast SEO" - Click on "Settings" - Click on "Site Basics" from Leftside Menu Admin Dashboard.
- or go to: https://yourdomain.com/wp-admin/admin.php?page=wpseo_page_settings#/site-basics
- Then, Scroll down and Find "Site image"
- Here Select Image and Upload a Image.
- Now, Click on "Save" Button

Output should be:
.png)
| How to add Best SEO in Wordpress with Yoast | Wordpress SEO Tutorial |
| How to see where Yoast SEO Plugin Installed? | Wordpress SEO Tutorial |
| How to select Feature and Option from Yoast | Wordpress SEO Tutorial |
| How to turn on Feature and Option from Yoast | Wordpress SEO Tutorial |
| How to change/edit Site info (Website Name) on Yoast SEO Plugin | Wordpress SEO Tutorial |
| How to edit/change Site Description on Yoast SEO | Wordpress SEO Tutorial |
| How to change Title separator - Yoast SEO | Wordpress SEO Tutorial |
| How to add Site image on Yoast SEO Plugin | Wordpress SEO Tutorial |
Category: | Web Tutorial |
Sub Category: | Wordpress SEO Tutorial |
Uploaded by: | Admin |
Reffered: https://wordpress.org/plugins/wordpress-seo/



